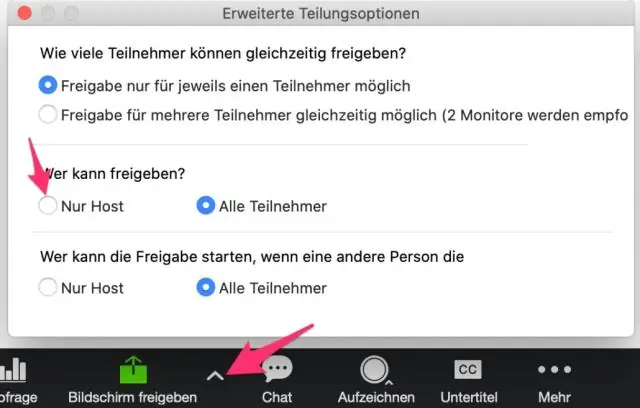Tokom sastanka
- Kliknite na strelicu nagore blizu dugmeta Podijeli ekran na kontrolnoj traci sastanka.
- Kliknite na Advanced Sharing Options.
- Kliknite na Svi učesnici. Vaši učesnici sada mogu dijeliti sadržaj sa svog ekrana.
Kako mogu omogućiti dijeljenje ekrana učesnika na Zoom-u?
Kliknite na Postavke na lijevoj strani ekrana. 3. Na kartici Meetings, skrolujte dole do naslova Deljenje ekrana. Pod Ko može dijeliti?, odaberite Svi učesnici i kliknite Sačuvaj.
Kako studenti dijele svoj ekran u zumiranju?
Da pokrenete "Screen Sharing" odaberite dugme "Share Screen" koje se nalazi na traci sa alatkama za sastanak… Nakon odabira "Share Screen" koji se nalazi na traci sa alatkama tokom sastanka. Možete odabrati da dijelite svoju "Desktop" ili "pojedinačnu aplikaciju/prozor ".
Zašto moji učesnici mogu dijeliti svoj ekran u zumiranju?
Domaćin može onemogućiti mogućnost učesnika da dijele svoj ekran. Za osnovne naloge, deljenje ekrana je podrazumevano podešeno na Samo domaćin. Na webinaru samo domaćin, sudomaćini i panelisti mogu dijeliti svoj ekran. Ako koristite desktop klijent, možete prikazati Zoom prozore tokom dijeljenja ekrana.
Možete li zumirati da vidite svoj ekran?
Zoom je također dostupan kao mobilna aplikacija za Android korisnike. Ako uživate u korištenju, ali niste sigurni da li aplikacija ima pristup cijelom ekranu, možete biti mirni znajući da nema. Naime, kada ste u Zoom pozivu, ostali mogu vidjeti samo vaš video ili audio ili oboje